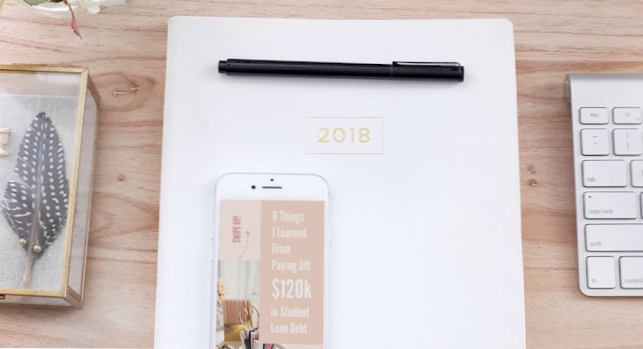
Som hjemmehørende grafisk designer på kontoret * flips håret over skulderen * har jeg mye å gjøre på daglig basis - fra å lage nyhetsbrev innhold for å gjøre vår tech bakgrunn til å piske opp noen spesialgrafikk som trengs for historier eller sosiale. Jeg bruker Photoshop for å lage grafikk, som har en høy barriere ofяentry - ikke alle våre redaktører eller praktikanter er komfortable ved hjelp av denne plattformen. Derfor har den helt nye PicMonkey helt endret spillet til vårt kontor. Det er så enkelt å bruke og intuitivt, ingen komplekse verktøylinjer eller unødvendige funksjoner. Nå kan jeg lage elegante og merkede Instagram Stories-maler en gang i PicMonkey, og alle på teamet kan enkelt redigere disse malene. Det er en stor tidsbesparende for meg, så jeg kan fokusere på å skape mer komplisert grafikk og faktisk skrive en artikkel en gang imellom.
Her viser jeg deg hvordan jeg opprettet en Instagram Story-mal i PicMonkey, for å vise deg hvor enkelt det er å bruke det. Følg med og gjør deg selv! Ikke glem å hashtag dem # CreativeYou så vi kan se all godheten du skaper.
Klikk her for å få eksklusiv tilgang til den helt nye PicMonkey!
BONUS: Hvis du registrerer deg torsdag 21. juni, kan du få tre måneder gratis.я & # x1f389;
For å starte, velg Opprett fra PicMonkey-startskjermbildet

- Jeg pleier å velge blank lerret for å velge fra en gruppe forhåndsformede størrelser, som Instagram Stories, YouTube Thumbnails, Pinterest Posts og mer!
- Du kan også starte med et bilde som er lastet opp fra datamaskinen, eller velg fra et pre-laget design for å komme i gang.
Etter at du har valgt Blank Instagram Stories-størrelsen fra de tomme lerretalternativene, blir du tatt til redaktørsiden, hvor du kan begynne å designe!

Jeg begynner med å legge til en bakgrunnsfarge - i dette tilfellet tusenårsdagen rosa (#basic og jeg elsker det)


- På denne siden kan du endre heksekoden for å velge en bestemt farge (godt alternativ hvis du har merkevarefarger du må bruke).
- Bruk Eyedropper-verktøyet til å velge en farge fra et fotografi eller annet grafikk du har lastet opp.
- Merk av i boksen ved siden av Transparent for å lage en grafikk med gjennomsiktig bakgrunn - et godt alternativ hvis du kutter ut bakgrunnen til noe for å lage en produktkollasje eller lignende grafikk.
Deretter legger jeg til logo på toppen av bakgrunnen colorя



For å legge til dine egne bilder eller grafikk i ditt design (som din logo), klikk på Overlays-ikonet i det venstre venstre panelet og velg deretter Legg til din egen.
Når du har bildet ditt i grafikken, kan du endre størrelsen på det eller rotere det ved hjelp av selektoren rundt det (sirklet over). Pro-tips: Dra fra hjørnet for å beholde proporsjonene (det vil si ikke strekke bildet unikt).
Lagpanelet ditt vil vise hvert element mens du legger til dem. Som du kan se over, har jeg to lag for øyeblikket: 1 - Bakgrunnsfargen og 2-logoen.
I Overlay-panelet har du en rekke alternativer for å jobbe med. Jeg skal gå over noen av dem her:
- Trekk glidebryteren ved siden av Fade for å endre opaciteten til bildet ditt.
- Spill med de forskjellige alternativene under Blend Mode for å skape forskjellige effekter på bildet ditt.
- Under Effekter kan du legge til en dråpeskygge, for å gi bildet ditt litt dimensjon.
- Slettpanelet lar deg slette visse deler av bildet ditt (mer på den fantastiske nye funksjonen senere!)
Når du flytter bildene dine rundt lerretet ditt, vil rutenettene automatisk dukke opp for å hjelpe deg med å sitte eller justere. ~ Fancy ~
Å legge til tekst er oppe neste - det er mange alternativer å velge mellom i PicMonkey, som er heldig fordi jeg er en stor typografi nerd

Hvis du vil legge til tekst i lerretet ditt, velger du Tekst-ikonet fra venstre panel og velger deretter Legg til tekst. Så begynn å skrive! Du kan endre fonten enkelt ved bare å velge teksten og deretter klikke på ønsket font.яTekstpanelet er fullt av flotte måter å tilpasse teksten din etter farge, størrelse, vekt, ugjennomtrengelighet osv..
Tenk på layoutet på grafikken din nå, da du har flere elementer å jobbe med - jeg har lagt til et bilde og en farge for mer dimensjon.

Legg til et bilde på samme måte som vi la til logoen i begynnelsen. For å legge til en blokk med farge:
- Klikk på Overlay-ikonet i det venstre venstre panelet
- Klikk Generelt for å velge mellom tonn prefabrikkerte former - jeg brukte kvadratet for min firkantboks ovenfor
- Bruk pilene under lagpanelet til å flytte de forskjellige lagene - når jeg har lagt til min firkantblokk, flyttet jeg den ned, slik at teksten satt på toppen av den.
- Fra Generelt kan du også legge til symboler og andre morsomme ting - jeg har lagt en buet pil for å trekke øynet oppover og oppmuntre til å sveipe opp til artikkelen!
- Pro tips: яDu kan endre flere elementer samtidig, ved å velge dem alle - hvis du vil gjøre teksten til en lys rød farge, kan du velge dem alle og endre fargen en gang - en stor tidsbesparende!

Når grafikken ser perfekt ut, er du klar til å eksportere den til datamaskinen og deretter laste den opp til Instagram Stories.ja


For å lagre filen på datamaskinen, velg eksportikonet fra toppmenyen. Gi nytt navn til grafikken din i det oppgitte rommet (slik at du ikke mister det i datamaskinfiler, noe jeg har gjort flere ganger * facepalm *) og klikk Eksporter til datamaskin.
DU GJORDE DET! Din nydelige Instagram Story er klar til å bli lastet opp og sett av verden. Din grafikk lagres også som en fil i PicMonkey-huben, slik at du kan kopiere den så mange ganger du vil - slik at det er veldig enkelt å lage sammenhengende og konsekvent grafikk i et øyeblikk.
Flere ting vi har laget med den nye PicMonkey

Klar til å prøve det Klikk her for eksklusiv tilgang!

Dette innlegget var i partnerskap med PPicMonkey, яbut alle meninger innenfor er de av redaksjonell styre.

