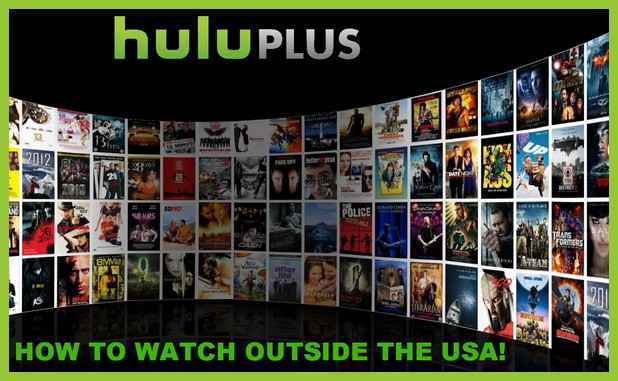
Ser streaming nåværende TV-programmer er flott hvis du er i USA. En stor ulempe ved HULU PLUS er at noen av TV-streaming-alternativene ikke er tilgjengelige i alle land. Hvis du er utenfor USA, får du vanligvis skjermbildet "Ditt land er ikke støttet". Hvis du bor utenfor USA og ønsker å kunne se HULU PLUS, er den enkle metoden nedenfor.
Hvis du er utenfor USA og vil se Hulu pluss i Canada eller Storbritannia, her er den hemmelige måten å gjøre det på. Last ned Hola på datamaskinen din, den er gratis og blokkerer din ip-adresse. Deretter går du til USAs versjon walmart.com og kjøper et 3 måneders gavekort med hulu pluss. Deretter går du til hulu.com/plus og får en konto. Deretter oppgir du gavekortskoden, og du har nå Hulu Plus i Canada eller Storbritannia.
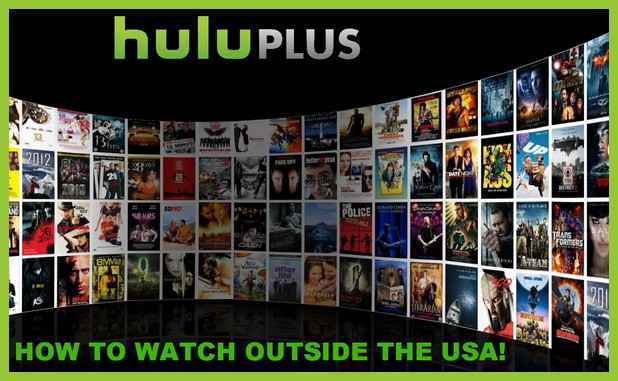
Bruk disse DNS-koder når du ikke er i USA ...Primær DNS: 208,67,222,222Sekundær DNS: 208.67.220.220
Nedenfor finner du måter å sette opp TVen, konsollen eller spilleren for å se USA Hulu Plus når du har ditt Hulu Plus gavekortkode.
PlayStation 3 & 4Fra PS3-menyen (aka XMB) velger du: Innstillinger -> Nettverksinnstillinger -> Innstillinger for Internett-tilkobling -> CustomSett opp disse innstillingene slik at de samsvarer med følgende: Tilkoblingsmetode: Velg Trådløst eller Kablet ... men du kobler til IP-adresseinnstilling: AutomaticDHCP Vertsnavn: Ikke SetDNS Innstillinger: ManualPrimary DNS: 208.67.222.222Sekundær DNS: 208.67.220.220MTU: AutomaticProxy Server: Bruk ikkeUPnP: EnablePress X for å lagre.
Xbox 360Velg "Innstillinger." Velg "Innstillinger." Velg "Nettverksinnstillinger." Velg "Trådløst eller kablet" Velg "Konfigurer nettverk." Gå til kategorien "Grunnleggende innstillinger" Velg "DNS-innstillinger." Velg "Manuell . "Primær DNS: 208.67.222.222Sekundær DNS: 208.67.220.220
Xbox OneFra Xbox One-hjemmet til SettingsNetworkAdvanced settingsDNS settingsManualPrimary DNS: 208.67.222.222Sekundær DNS: 208.67.220.220
Nintendo WiiStart på Wii-alternativer> Wii-innstillinger> Internett> Tilkoblingsinnstillinger. Velg din tilkobling. Velg Endre innstillinger, deretter Rul til høyre for "Automatisk hent DNS" og velg Nei. Deretter velger du Advanced.Primary DNS: 208.67.222.222Sekundær DNS: 208.67.220.220
Apple TVVelg "Innstillinger" fra Apple TV-hovedmenyen. Velg "Nettverk." Velg "Ethernet" eller ditt WiFi-nettverk. Velg "Konfigurer DNS" Velg "Manuell", skriv over DNS-adressen til Primær DNS: 208.67. 222.222 og sekundær DNS: 208.67.220.220 og velg Ferdig.
VIZIO TVTrykk på "VIA" -knappen på fjernkontrollen din. Velg "HDTV Settings App." Dette åpner en "Settings" -meny. Velg "Network." Dette åpner "Network Connection" -menyen. Velg "Manuell oppsett." Dette åpner en skjerm med en liste over de nåværende nettverksinnstillingene. Velg "Preferred DNS." (Det kan hende du må slå av DHCP først.) Dette åpner en skjerm som lar deg taste inn din foretrukne DNS-adresse manuelt. Legg inn primær DNS som "208.67.222.222" og sekundær DNS som "208.67.220.220" Endringer trer i kraft umiddelbart.
VIZIO Blu-rayFra hovedmenyen, velg Innstillinger, velg deretter Network.Select "Wired" eller "Wireless" avhengig av nettverksoppsettet. Endre IP-innstilling fra Dynamic til Manual.Select "Primary DNS" og klikk Edit. Skriv primær DNS som "208.67.222.222" Velg "Sekundær DNS" og klikk Rediger. Skriv inn sekundær DNS som "208.67.220.220" Klikk på Bruk for å lagre innstillinger.

