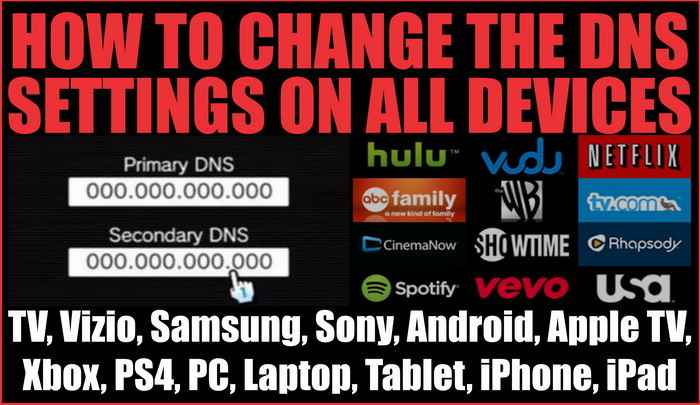
Denne guiden viser deg trinnene til endre DNS-adressen din tall på en hvilken som helst enhet (TV, Vizio, Samsung, Apple TV, Sony, Xbox, PS4, PC, bærbar PC, Tablet, iPhone, iPad) Hvis du trenger å endre DNS-koder på din TV eller Apple-enhet, er den riktige metoden for å gjøre det nedenfor. Dette er for det meste for ser Netflix basert på USA Netflix som andre land har et begrenset utvalg av show og filmer å se på. (Trenge Netflix DNS-koder å se på US Netflix?)
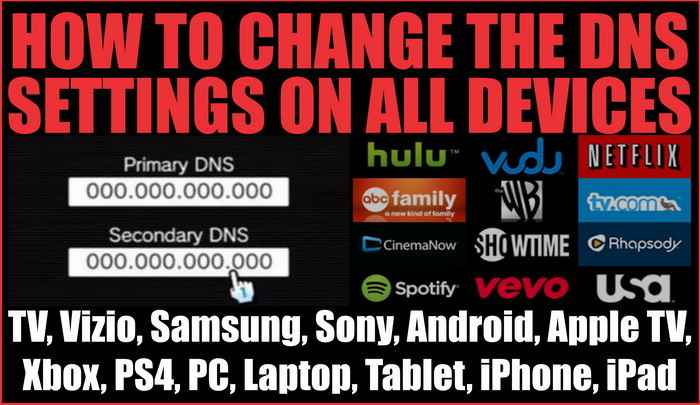 Endre DNS-innstillinger på en hvilken som helst enhet
Endre DNS-innstillinger på en hvilken som helst enhet
Nedenfor finner du måter å endre DNS på alle Apple-enheter, inkludert iPad, iPhone og Apple TV.
 Endre DNS på Apple-enheter
Endre DNS på Apple-enheter
Slik setter du DNS-koder på IPAD:
- Gå til Innstillinger
- Velg WIFI
- Klikk på INFO (pil) -knappen på wifi-tilkoblingen din, og du vil se delen som sier DNS.
- Skriv inn en ny Netflix DNS-kode i DNS-boksen og lagre.
- Start enheten på nytt.
Slik endrer du DNS-DNS-servernumrene:
- Velg Innstillinger.
- Klikk på Wi-Fi.
- Finn ditt trådløse nettverk i listen og klikk på det.
- Klikk på DNS og slett tallene.
- Skriv inn den nye DNS-serveren. (MERK: Hvis du skriver inn mer enn ett DNS-nummer, må du legge komma mellom dem, eller de vil ikke fungere.)
- Test NETFLIX.
Slik endrer du Apple TV DNS-serverens nummer:
- Velg Innstillinger.
- Velg Generelt.
- Velg Nettverk.
- Velg Ethernet eller WiFi-nettverket ditt.
- Velg Konfigurer DNS.
- Velg Manuell, skriv over DNS-adressen og velg Ferdig.
Nedenfor finner du måter å endre DNS på alle TV-apparater som Samsung, Sony og Vizio.
 Endre DNS-innstillingene på en hvilken som helst smart TV
Endre DNS-innstillingene på en hvilken som helst smart TV
Slik setter du DNS-koder på Samsung Smart TV:
- Trykk Meny på fjernkontrollen.
- Dette åpner innstillingsmenyen.
- Rull ned til Nettverk.
- Velg Nettverksinnstillinger.
- TV-en vil vise deg hvordan den har koblet seg til internett.
- trykk Start.
- På dette tidspunktet, hvis du har et WIFI-nettverk, må du velge det og skrive inn passet ditt. (MERK: Hvis du er tilkoblet via Ethernet, vil den ikke vises)
- TV-en vil nå teste internettforbindelsen.
- Velg IP-innstillinger.
- Gå til DNS-innstillinger og skriv inn den nye DNS-adressen og trykk OK.
- Tilkoblingen vil teste for å se om den er tilkoblet.
- Trykk på Neste for å lagre innstillingene dine.
Slik setter du DNS-koder på Vizio TV:
- Trykk VIA-knappen på fjernkontrollen din.
- Gå til HDTV-innstillinger App. (Dette åpner en Innstillinger-meny)
- Gå til nettverket. (Dette åpner Network Connection-menyen)
- Gå til Manuell oppsett. (Dette åpner en skjerm som inneholder en liste over de nåværende nettverksinnstillingene)
- Gå til Foretrukket DNS. (Det kan hende du må slå av DHCP først.)
- Skriv inn primær og sekundær DNS.
Slik setter du DNS-kodene på Sony TV:
- Trykk på HOME.
- Velg Oppsett.
- Network.
- Nettverksoppsett.
- Velg Wired Setup eller Wireless Setup, avhengig av hvordan den er koblet til hjemmenettverket ditt.
- Velg Tilpasset og skriv inn DNS-servernumrene.
Nedenfor finner du måter å endre DNS på alle spillkonsoller som Xbox ONE, 360, PS3, PS4, Wii og mer..
 Slik endrer du DNS på spillkonsoller
Slik endrer du DNS på spillkonsoller
Slik setter du DNS-kodene på PS3 for US Netflix:
- Logg inn på din PS3.
- Velg først Nettverksinnstillinger.
- Velg deretter Internett-innstillinger.
- Svar Ja, og det vil koble deg fra Internett.
- Velg det egendefinerte alternativet.
- Hold alle innstillinger unntatt DNS-innstillingene.
- Velg manuell alternativ.
- Skriv inn DNS-numrene.
- Lagre innstillingene dine og start datamaskinen på nytt.
Slik setter du DNS-kodene på PS4 for USA Netflix:
- Gå til Innstillinger.
- Gå til Nettverk.
- Gå til Konfigurer Internett-tilkobling.
- Velg Bruk Wi-Fi.
- Velg Tilpasset.
- Velg ditt Wi-Fi-nettverk og skriv inn passord.
- Velg Automatisk.
- Velg "Ikke spesifiser.
- Velg Manuell.
- Endre primær og sekundær DNS-koder.
- Klikk på Neste.
- Velg Automatisk.
- Velg Ikke bruk.
- Velg Test Internett-tilkobling.
- Gå til Netflix og TEST.
Slik setter du DNS-kodene på XBOX ONE:
- Fra Xbox One-startskjermbildet.
- Gå til Innstillinger.
- Gå til Nettverk.
- Gå til Avanserte innstillinger.
- Gå til DNS-innstillinger.
- Gå til Manuell.
- (Hvis innstillinger ikke vises på startskjermbildet, velg Mine spill og apper, og deretter Innstillinger.)
- Skriv inn primær DNS.
Slik setter du DNS-kodene på XBOX 360 for USA Netflix:
- Gå til fanen Innstillinger.
- Velg system.
- Gå til nettverksinnstillinger.
- Velg ditt WiFi-nettverk.
- Velg konfigurasjonsnettverk.
- Velg boksen med DNS-adressen din.
- Velg manuell.
- Rediger primære og sekundære DNS-servere.
- Trykk ferdig.
- Trykk på B for å gå tilbake, og velg Test Xbox Live Connection.
- Etter testen er testet, test Netflix.
Slik setter du DNS-koder på Wii for US Netflix:
- Start med Wii-alternativer.
- Wii-innstillinger.
- Velg Internett.
- Tilkoblingsinnstillinger.
- Velg tilkoblingen din.
- Endre innstillinger og Bla til høyre til "Automatisk hent DNS" og velg Nei.
- Velg Avanserte innstillinger.
- Input primær DNS og sekundær DNS.
- Nedenfor er måter å endre DNS på en Blu-ray-spiller for å se Netflix.
Nedenfor finner du måter å endre DNS-innstillingene på alle Blu-ray-spillere og mer.
 Endre DNS på Blu-ray-spillere
Endre DNS på Blu-ray-spillere
Oppsett USA DNS-koder på en VIZIO Blu-ray:
- Hovedmeny.
- Velg Innstillinger.
- Velg Nettverk.
- Velg Kablet eller Trådløst, avhengig av nettverksoppsettet.
- Endre IP-innstilling fra Dynamisk til Manuell.
- Velg Primær DNS og klikk Rediger.
- Inndata primær DNS.
- Velg Sekundær DNS og klikk Rediger.
- Skriv inn sekundær DNS.
- Klikk på Bruk for å lagre innstillinger.
Oppsett DNS-koder på en Sony Blu-ray-spiller:
- Trykk på HOME.
- Velg Oppsett.
- Network.
- Nettverksoppsett.
- Velg Wired Setup eller Wireless Setup, avhengig av hvordan den er koblet til hjemmenettverket ditt.
- Velg Tilpasset og skriv inn DNS-servernumrene.
Nedenfor finner du måter å endre DNS på alle Android-enheter.
Oppsett DNS-koder på Android:
- Åpne innstillinger.
- Velg Wi-Fi.
- Trykk lenge på ditt nåværende nettverk, og velg deretter Endre nettverk.
- Merk avkrysningsboksen Merk Vis avanserte alternativer.
- Endre IP-innstillinger til Statisk.
- Legg til DNS-serverens IP-adresser til DNS 1 og "DNS 2-områder.
- Trykk på Lagre-knappen.
- Koble fra nettverket.
- Koble til igjen for at endringene skal tre i kraft.
Nedenfor finner du måter å endre DNS på en PC-datamaskin eller bærbar PC med Windows:
Konfigurer DNS-koder på en PC:
- Kontrollpanel.
- Nettverkstilkoblinger.
- Velg ditt lokale nettverk.
- Klikk Egenskaper.
- Velg Internet Protocol (TCP / IP).
- Klikk Egenskaper.
- Velg "Bruk følgende DNS-serveradresser".
- Skriv inn den ønskede DNS-serveren i det oppgitte rommet.
- Hvis du vil legge til flere DNS-servere, klikker du på Avansert og deretter DNS-fanen øverst.
Nedenfor finner du måter å konfigurere DNS-innstilling på MAC-datamaskiner:
Oppsett DNS-koder på en MAC-datamaskin:
- Klikk på din "Apple" -meny.
- Velg "Systemvalg".
- Dobbeltklikk på "Nettverk" -ikonet.
- Gå til "TCP / IP" -fanen.
- Skriv inn DNS-serverens IP-adresse.
Hvis du er lei av å få nye DNS-koder hver uke for å se Netflix, vurdere å se på USA Netflix eller få en Android TV-boks.
Er vi glemmer en hvilken som helst enhet der ute som trenger DNS-innstillingene endret? Vennligst gi oss en kommentar nedenfor og gi oss beskjed.

